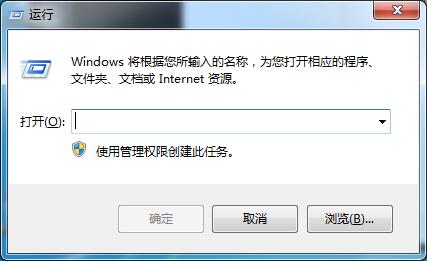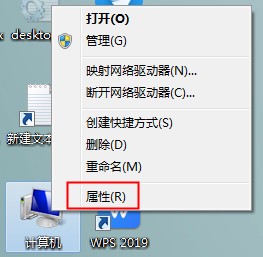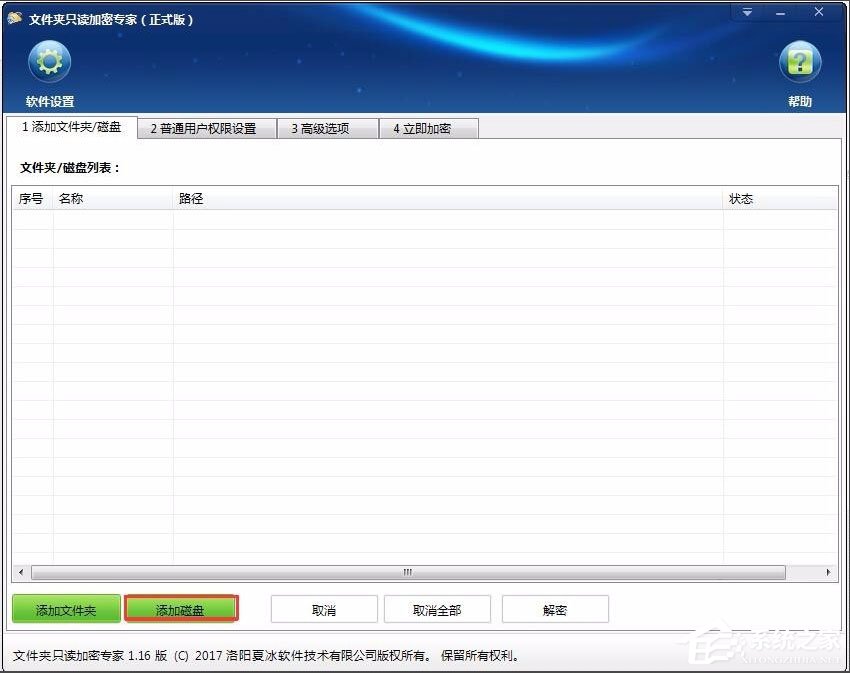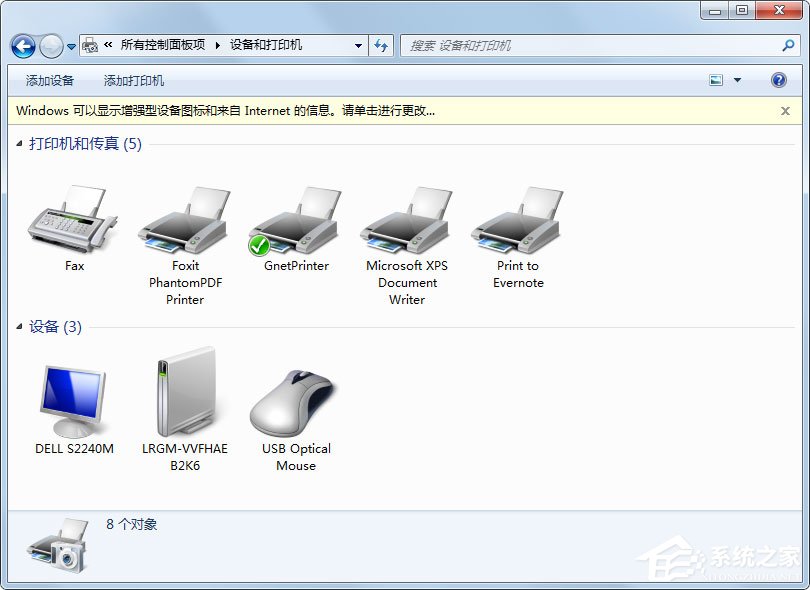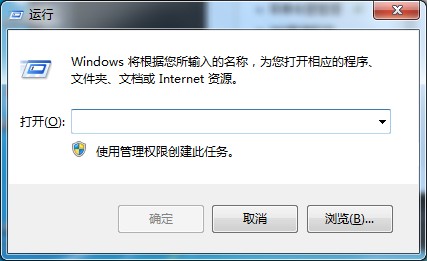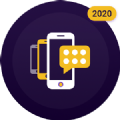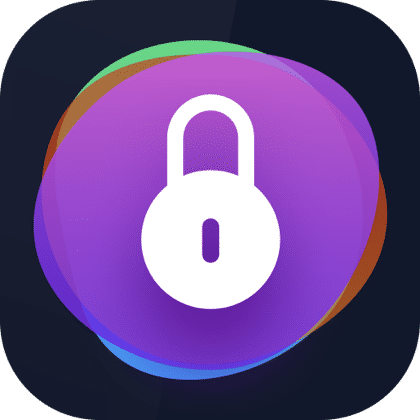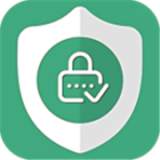Win7系统隐藏任务栏应用图标
2020-12-05 04:17:12 来源:1569下载站 作者:
使用win7系统的用户都知道,在运行一些游戏应用的时候,右下角任务栏会显示图标,熟知的人一看就知道你运行了什么程序,为了不让人看到就需要对其进行隐藏。那问题来了,怎么隐藏任务栏内的图标呢?下面小编就跟大家分享一些Win7系统如何隐藏任务栏应用图标的方法。
详细如下:
1、右键任务栏,点击“属性”。
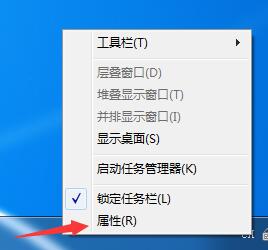
2、在弹出的小对话框点击“自定义”。
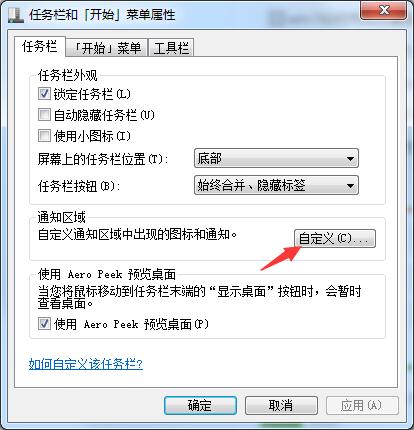
3、取消勾选“始终在任务栏上显示所有图标和通知”。
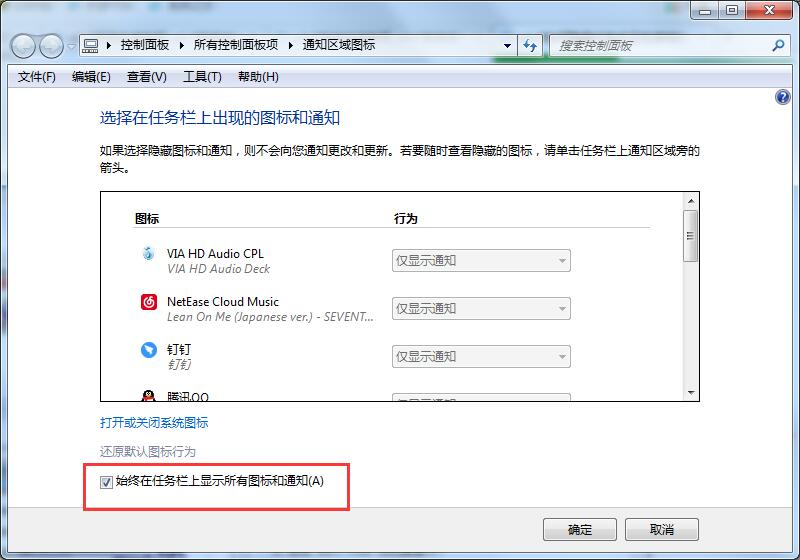
4、找到你要隐藏的软件图标,选中“隐藏图标和通知”选项。
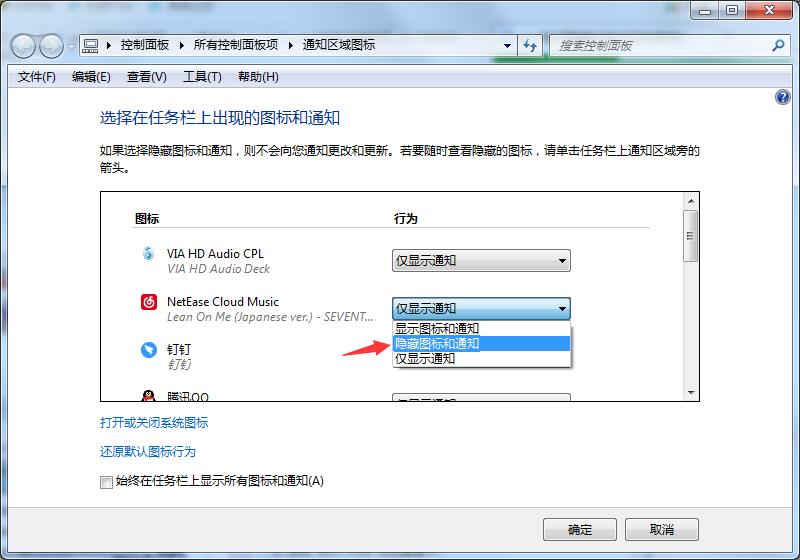
5、然后点击底部的“确定”选项就可以了。
以上就是Win7系统如何隐藏任务栏应用图标的方法,希望可以帮助到你。
扩展阅读
Win7系统还原被禁用怎么办
电脑在使用过程当中容易因为各种原因出现问题,通常我们会通过重装系统进行修复,其实不用这么麻烦,Win7系统中有个系统还原功能,可以将系统恢复到没有问题的状况。但是有不少用户反馈系统还原功能提示被禁用,导致其无法还原系统,那么要如何处理呢?下面小编就跟大家讲讲Win7系统系统还原被禁用的解决方法。
详细如下:
1、同时按下“Win+R”,打开运行窗口;
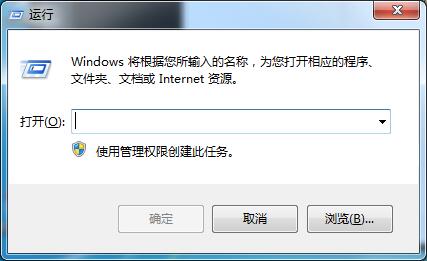
2、在窗口内输入gpedit.msc,点击确认,打开组策略。
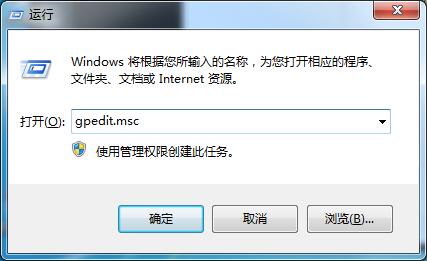
3、依次选择本地计算机 策略——管理模板——系统。
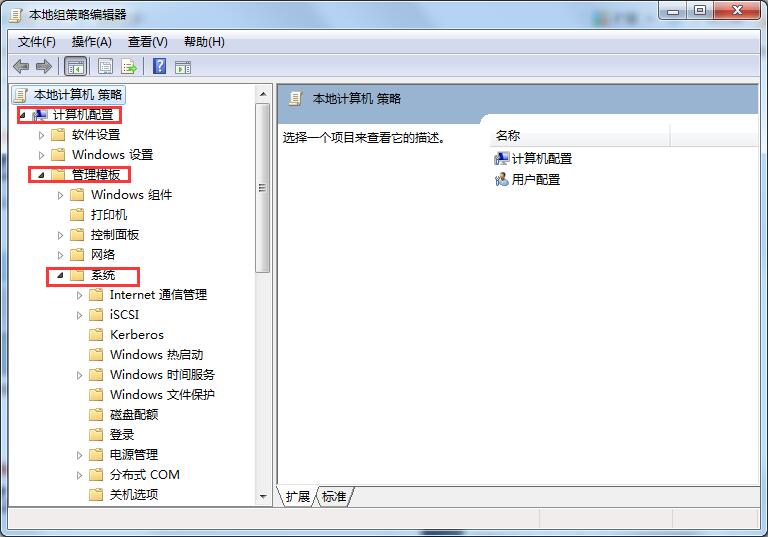
4、接下来鼠标左键点击侧边框一直往下拉,找到并打开系统还原。
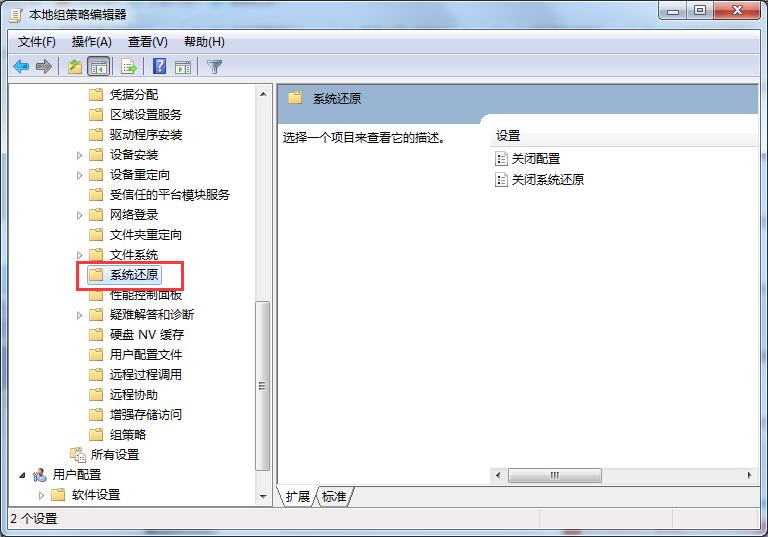
5、在窗口的右边,双击打开“关闭系统还原”。
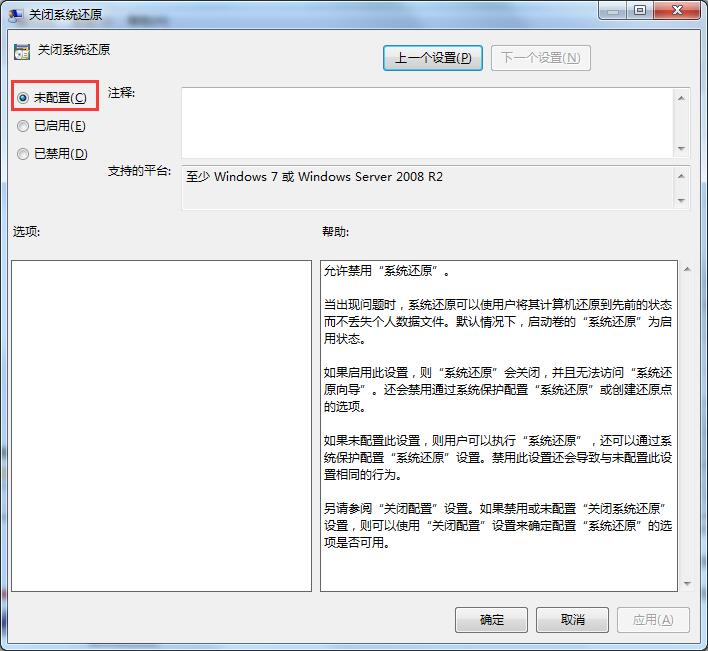
6、弹出关闭系统还原属性对话框,再点击未配置——最后确定就可以了。
以上就是Win7系统系统还原被禁用的详细解决方法,是不是很简单,遇到相同问题的可以依照以上步骤进行修复。
Win7图标蓝色阴影去除方法
Win7旗舰版在安装后,系统会默认启用一些设置,这类设置对于用户而言可有可无,例如本次要讲的图标蓝色阴影,对于喜欢追求极简美观的用户而言,会影响整体的美感,那么要如何去除图标上的蓝色阴影呢?下面小编就跟大家分享一下Win7旗舰版图标蓝色阴影的去除方法。
一、通过系统属性的视觉效果配饰实现
1.右键单击桌面的“计算机”,弹出窗口选择“属性”。
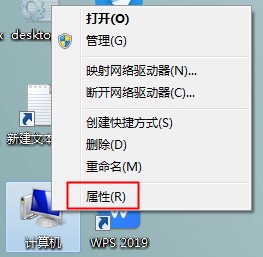
2.弹出属性对话框中选择“高级系统设置”。
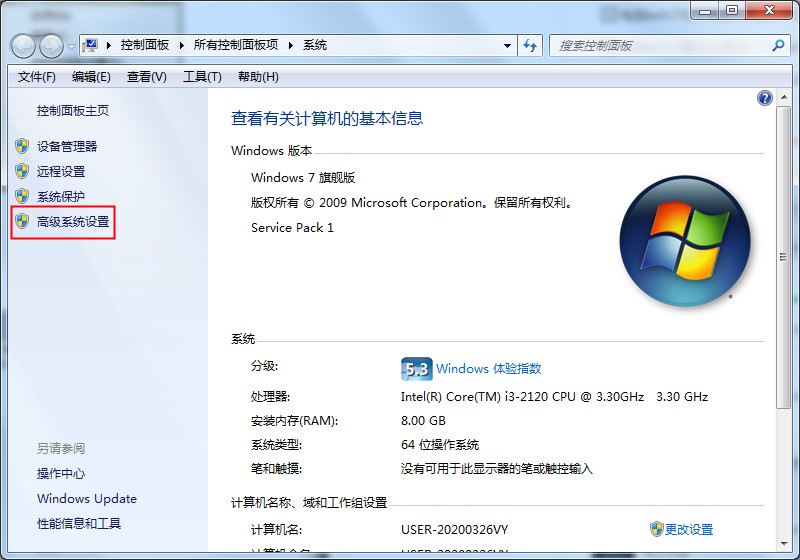
3.弹出的高级选项卡中,性能栏目,选择设置。
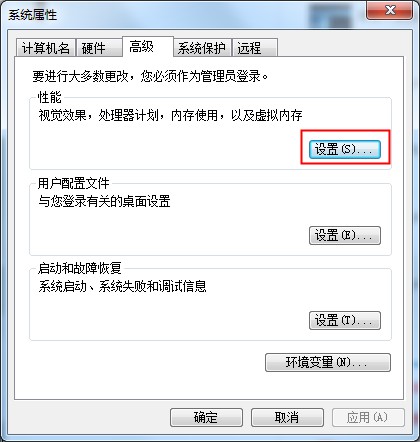
4.在性能选项的“视觉效果标签”中找到“在合作面为图标标签使用阴影”的项目,将前面的复选框勾去掉即可。然后再回到桌面看是否图标阴影还在。
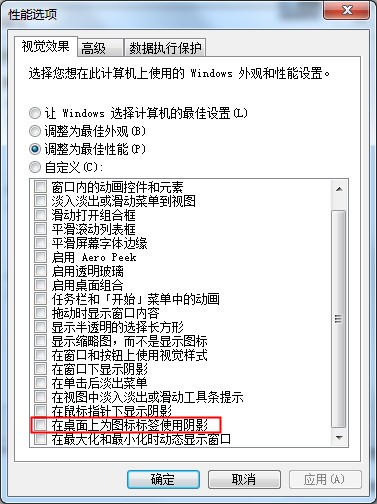
二、通过注册表更改去除阴影。
(涉及更改注册表,大家记得先做好注册表备份,以便如果改动不当可以恢复到更改前的注册表信息)
1.win键+R,打开运行窗口,或者打开开始菜单,搜索窗口输入“regedit”回车,打开注册表编辑器。
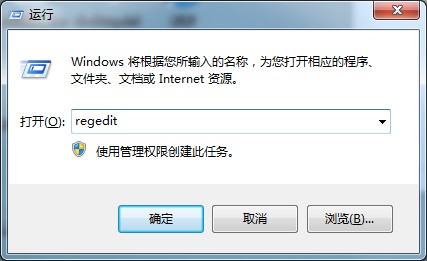
2.点选“HKEY_USERS”项,然后ctrl键+F打开搜索框,输入“ListviewShadow”点击“查找下一个”。
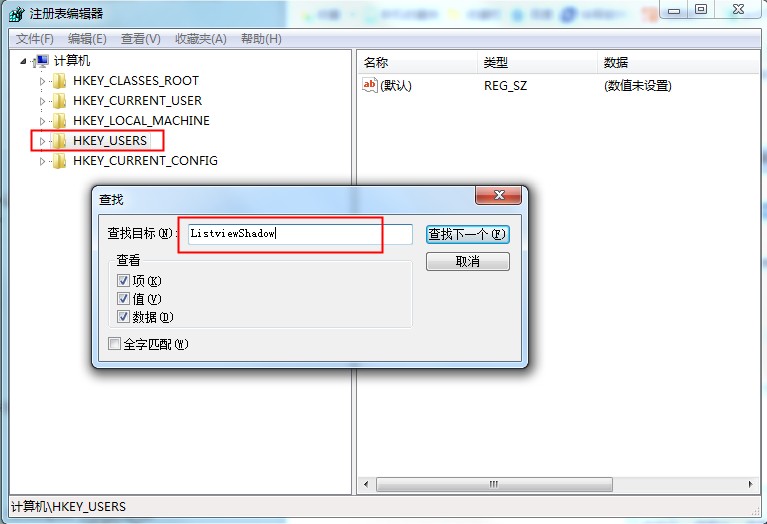
3.找到并双击“ListviewShadow”键,弹出键值对话框,将数值数据“0”改为“1”,确定。
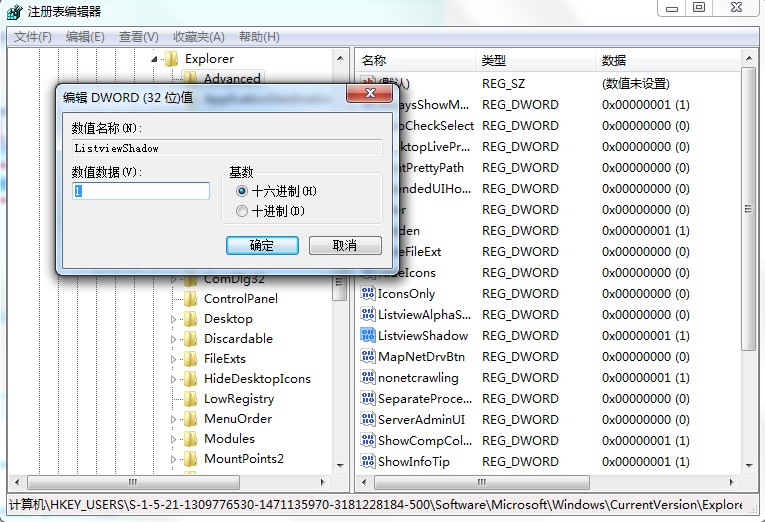
4.重复第2步骤的操作,不过输入的项目更改为“ShowCompColor”;
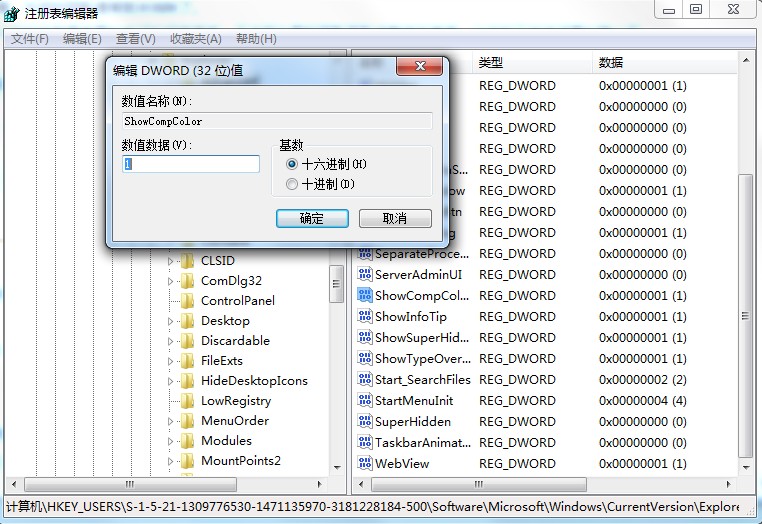
5.双击“ShowCompColor”键,弹出键值对话框,将数值数据“1”改为“0”,确定。
6.退出注册表,重启一下电脑,在确认看看,外观的阴影通常就会消除了。
以上就是Win7旗舰版图标蓝色阴影的去除方法,希望可以帮助到你。
Win7系统怎么加密电脑硬盘
很多时候,为了自己的隐私或者重要文件不被人看到,我们都会将这些文件进行加密,但到了后面,不想被人看见的文件越来越多,这时候一个个加密就显得麻烦了。这个时候,我们就可以选择将整个电脑硬盘进行加密,就轻松许多了。那么,Win7系统如何加密电脑硬盘呢?下面,我们就一起往下看看Win7系统全盘加密方法介绍。
方法/步骤
方法一
1、下载文件夹只读加密专家;
2、打开软件,点击软件下方的【添加磁盘】;
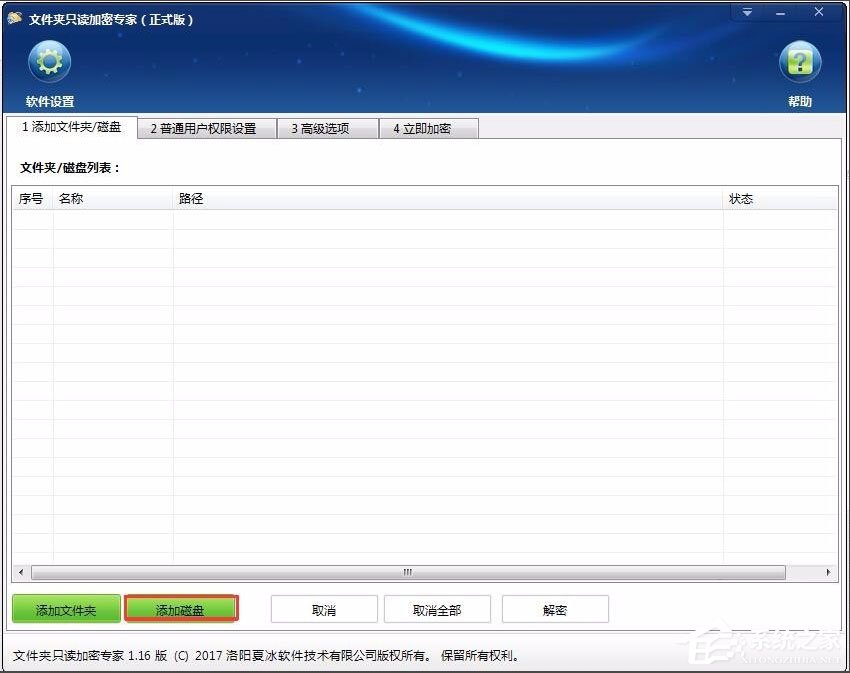
3、在弹出的窗口里选择要加锁的磁盘,点击确定;
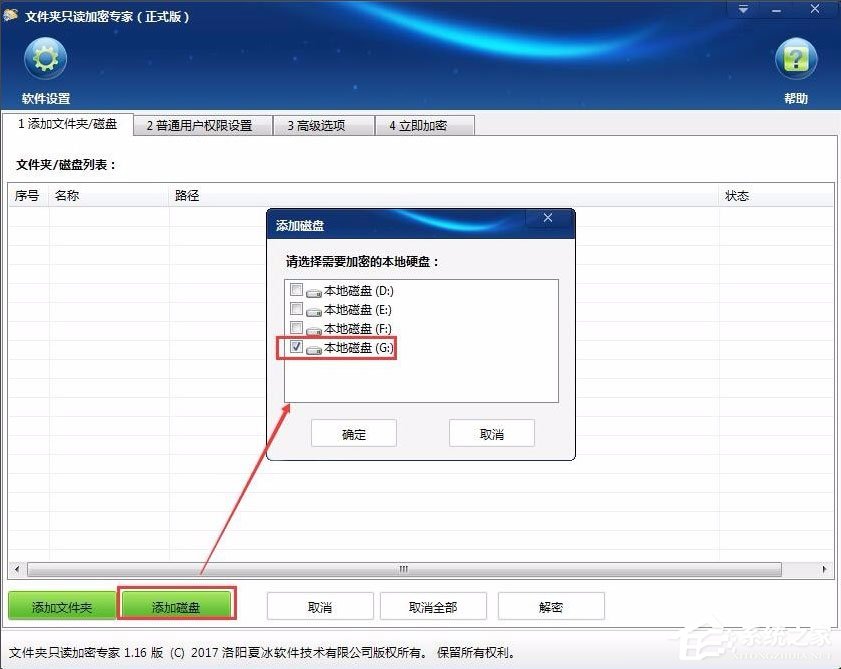
4、点击【普通用户权限设置】,点击添加用户。在弹出的页面设置普通用户账户和密码,以及设置不同的权限,然后点击确定;
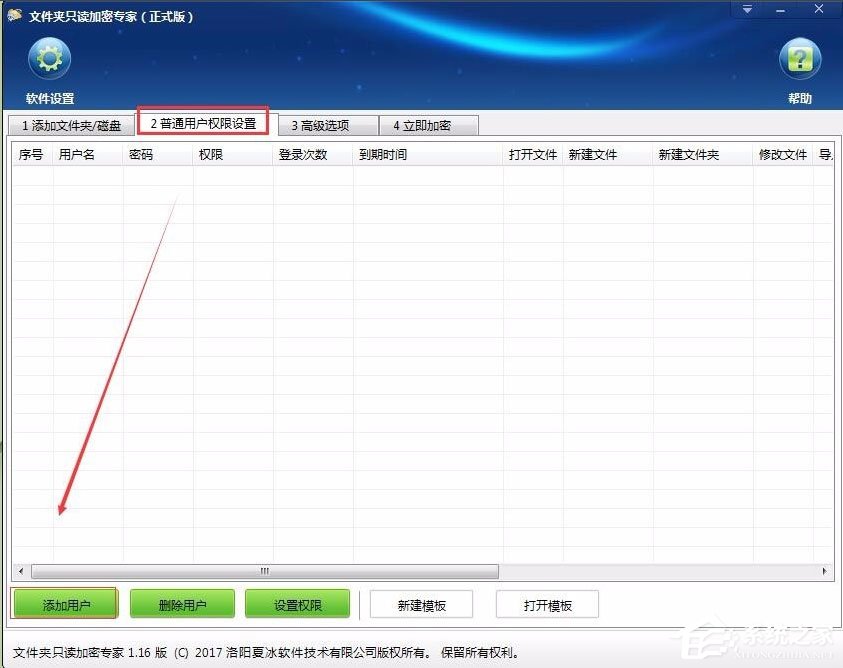
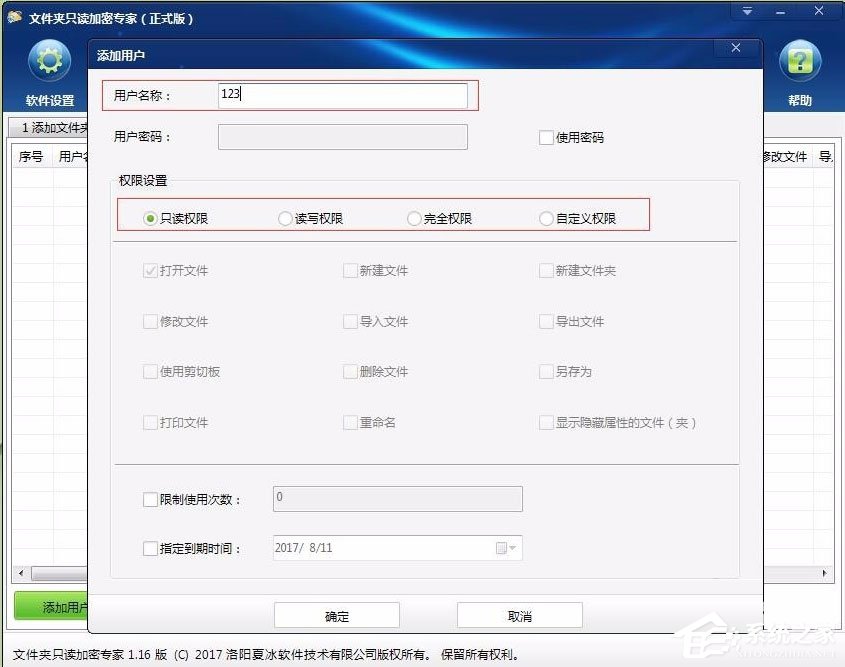
5、然后点击【高级选项】,选择加密强度;
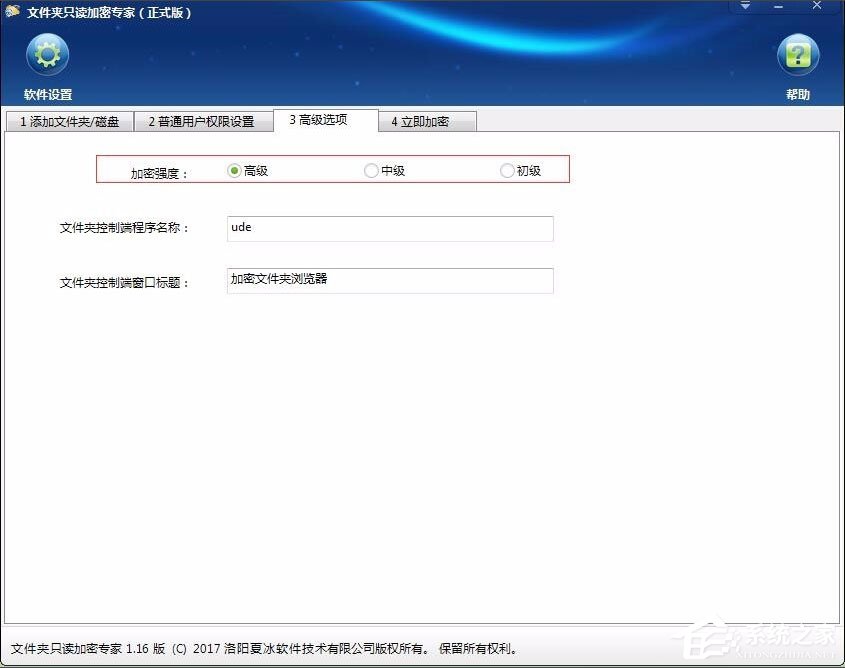
6、点击【立即加密】,设置加密磁盘的密码,点击【加密】,加密完成;
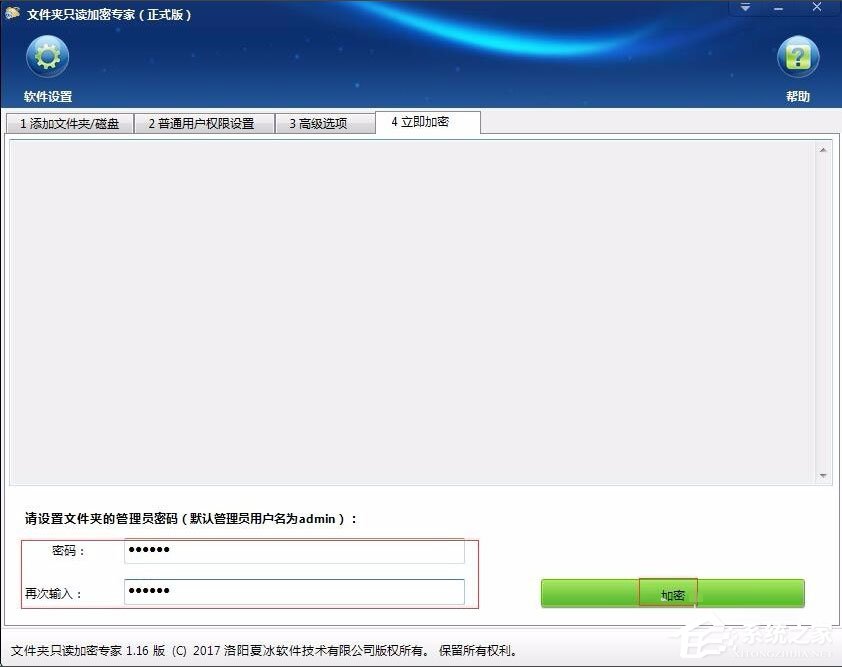
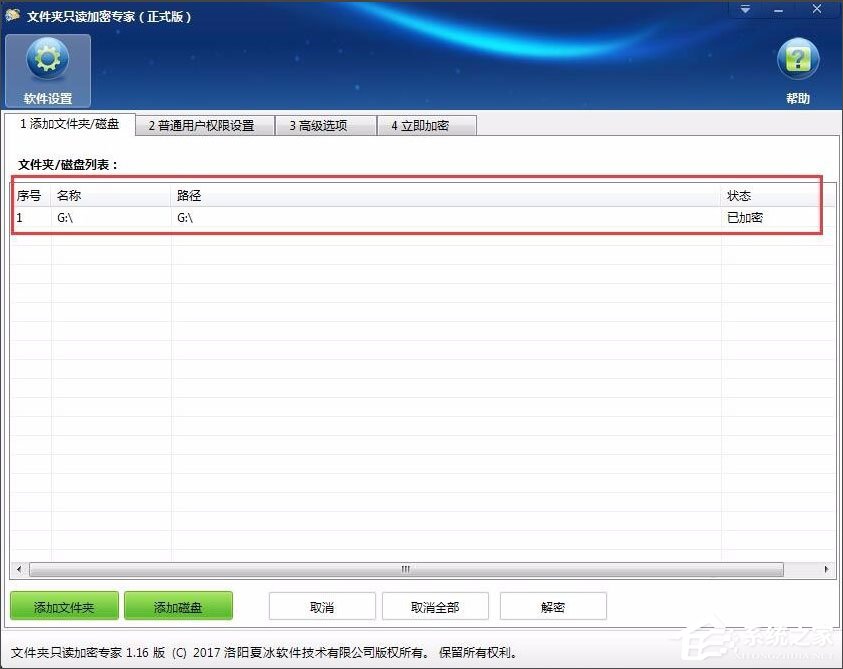
7、打开加密G盘,看到的是一个客户端,双击客户端,在弹出的窗口输入密码就可以打开加密G盘了,admin是管理员账户,输入此账号和密码可以进行所有的操作,输入设置的普通用户,只能进行相应权限的操作。
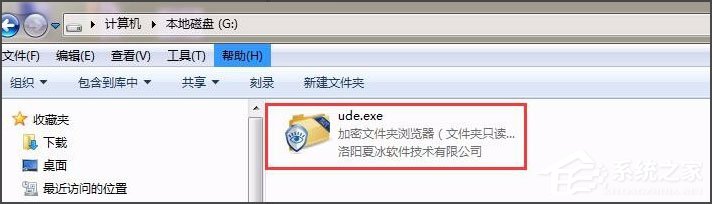
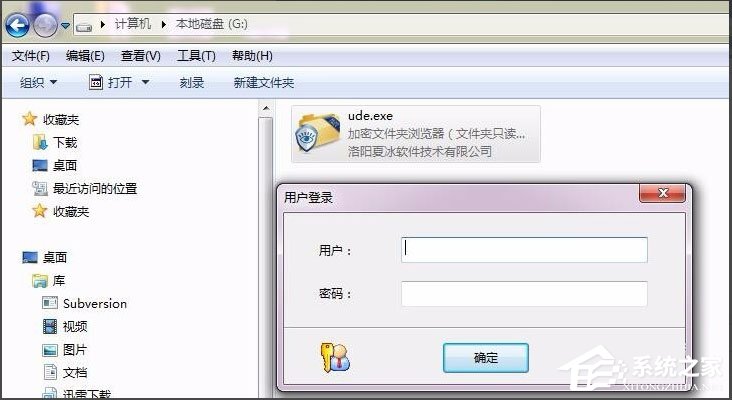
方法二
1、下载共享文件夹加密超级大师,共享文件夹加密超级大师不仅可以加密共享文件夹和共享磁盘,也可以加密本地磁盘;
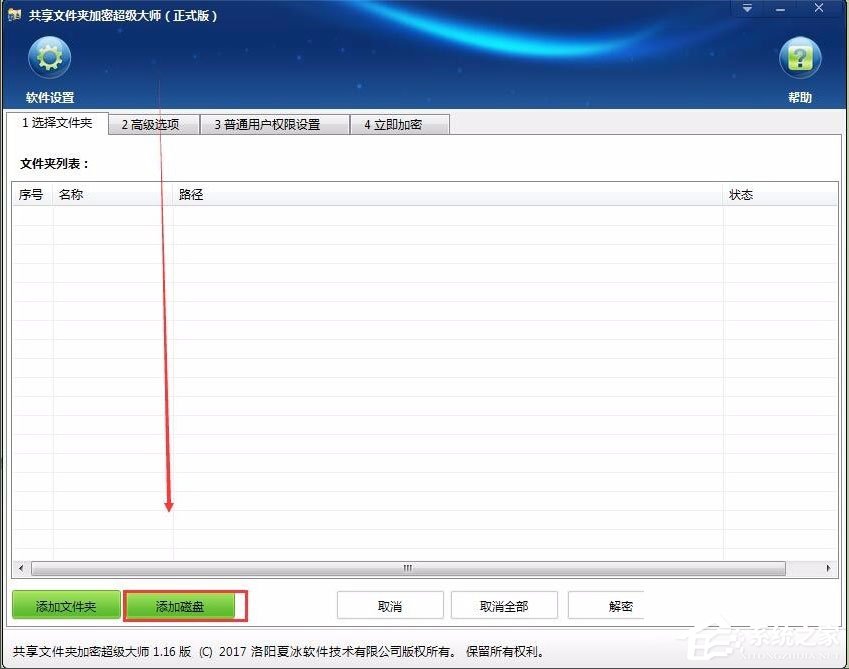
2、共享文件夹加密超级大师的加密方法同文件夹只读加密专家的一样。
以上就是Win7系统全盘加密方法介绍,按照以上方法进行操作,就能轻松将电脑硬盘整个进行加密了。
1569下载为您带来《Win7系统隐藏任务栏应用图标》内容将帮助您解决Win7系统隐藏任务栏应用图标相关的内容!