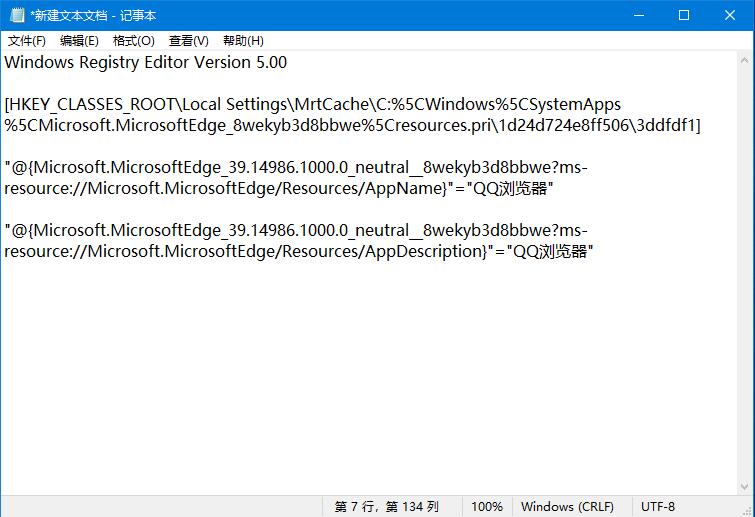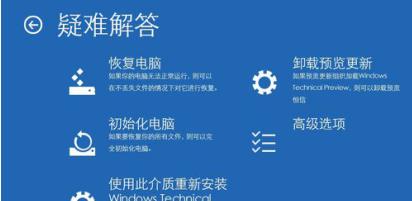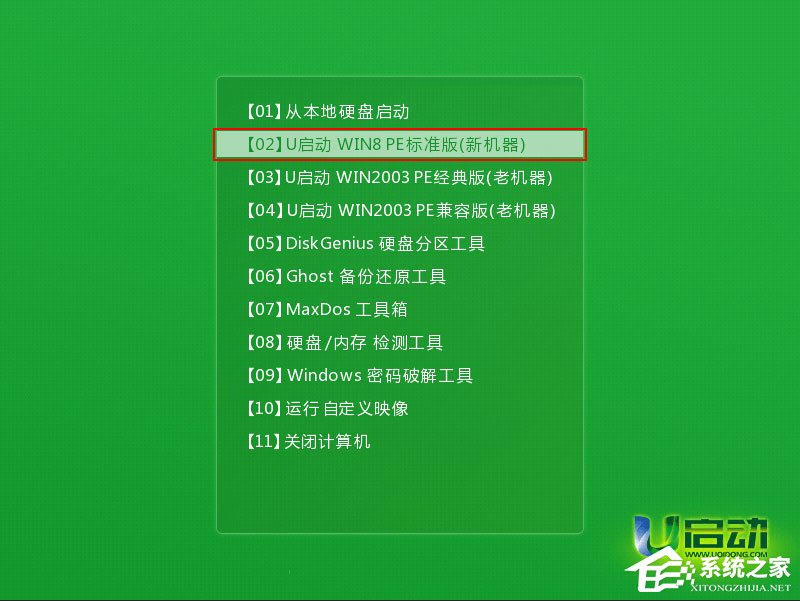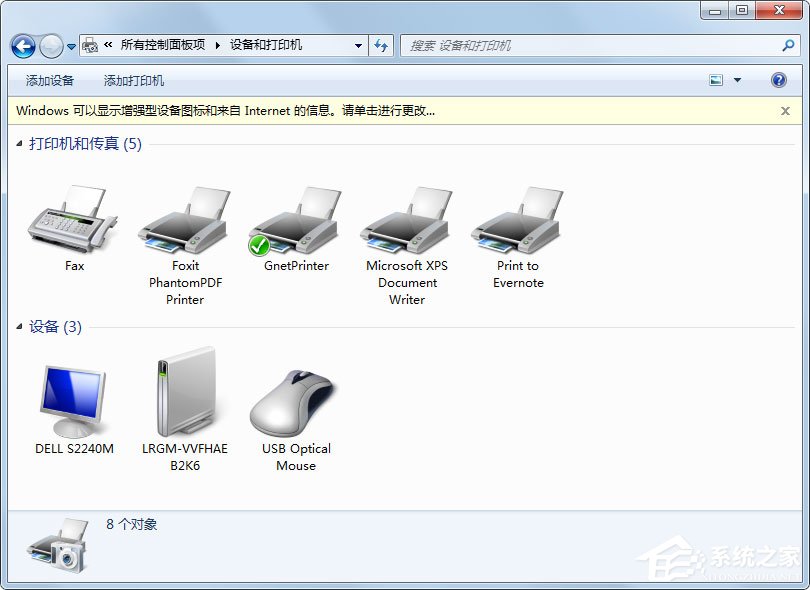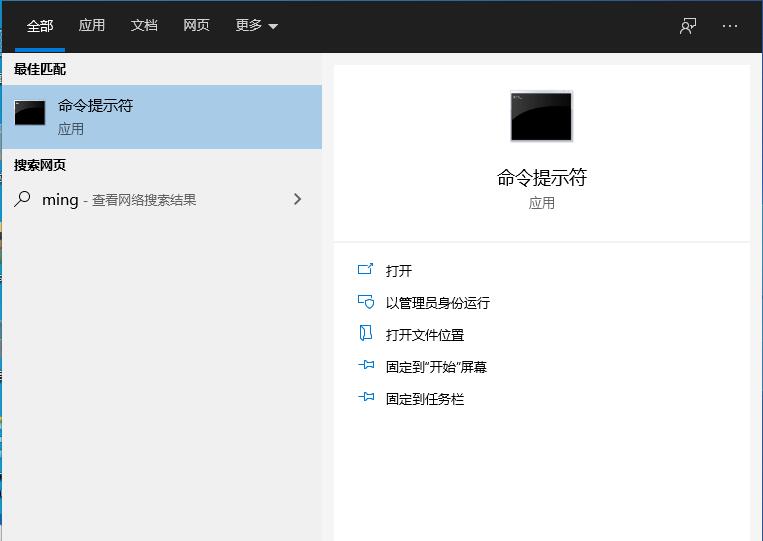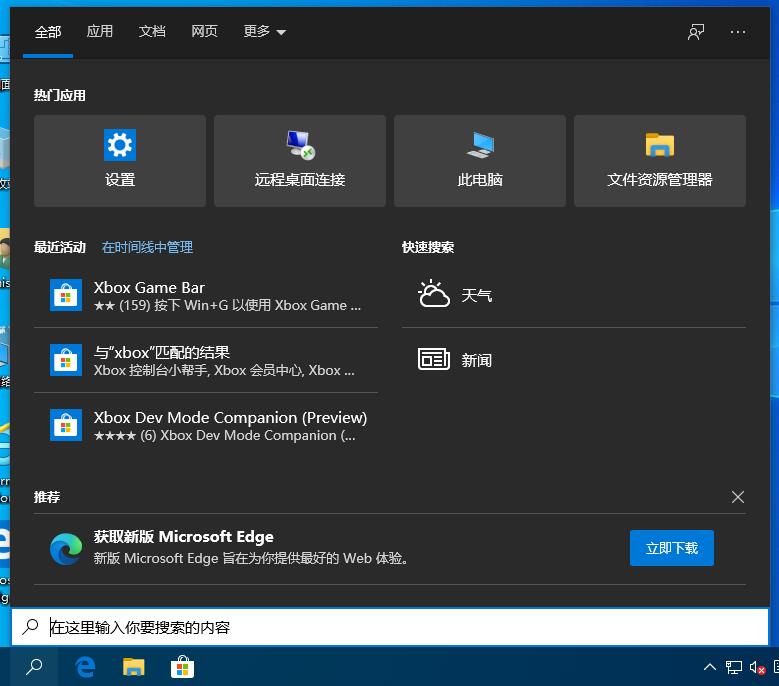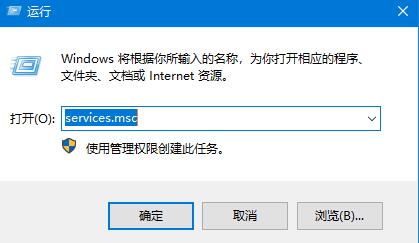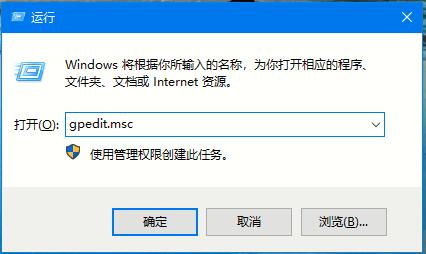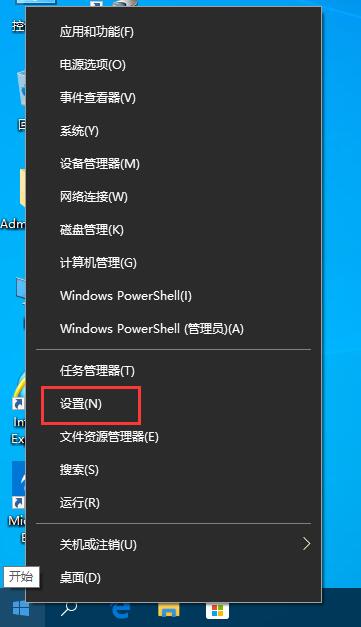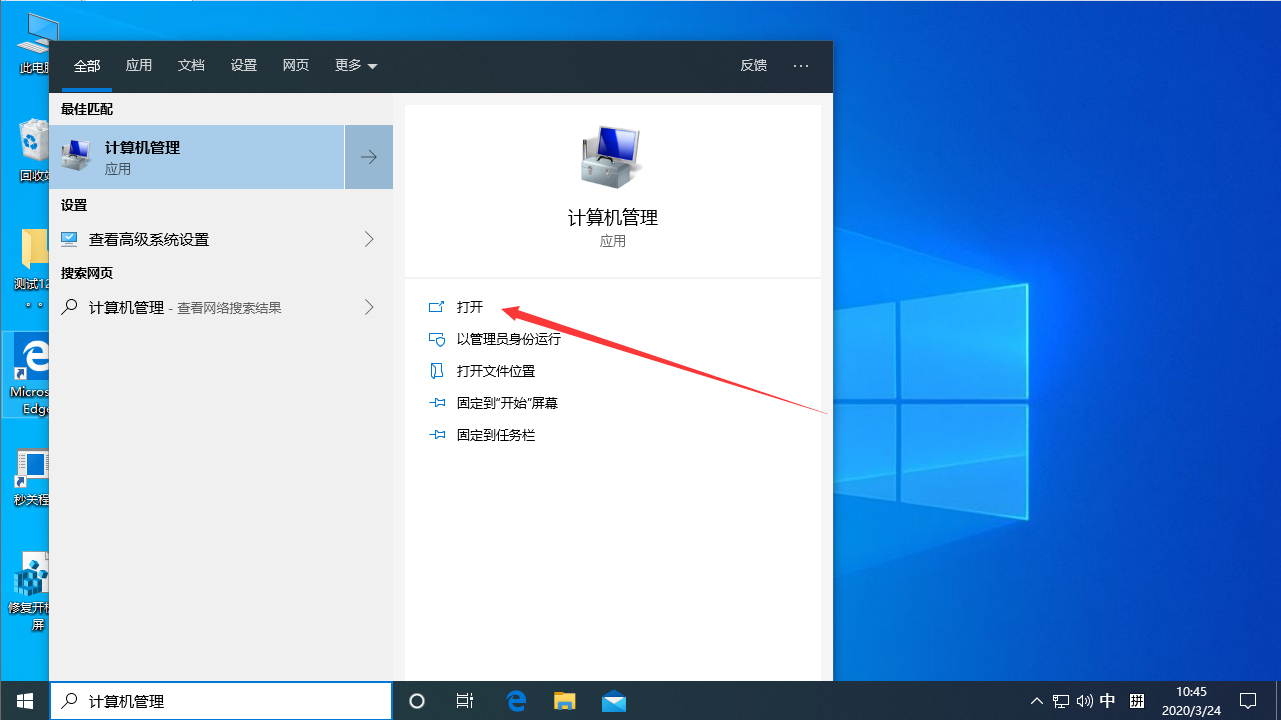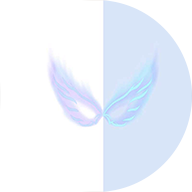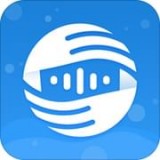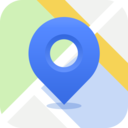win10系统语言在哪更改
2020-12-03 08:30:23 来源:1569下载站 作者:
因为区域问题,我们安装的win10系统默认是中文版本的,对于一些需要其他语言进行工作或者学习的用户并不友好。这个时候就需要更改系统语言,那么要如何更改呢?下面小编就和大家说一下Win10如何更改系统语言的方法步骤。
详细如下:
1、按下键盘上的win+R,打开运行窗口;
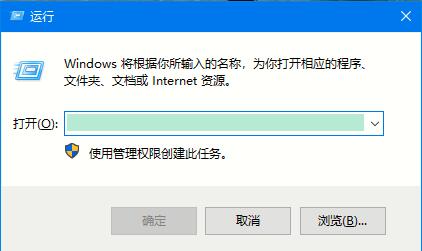
2、输入control,按下键盘上的回车或点击确定。
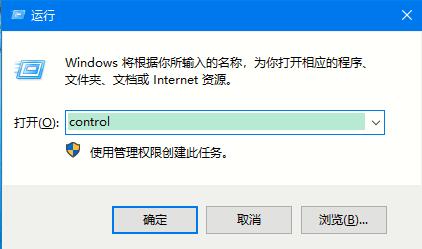
3、进入控制面板后,找到时钟、语言以及区域,然后单击。
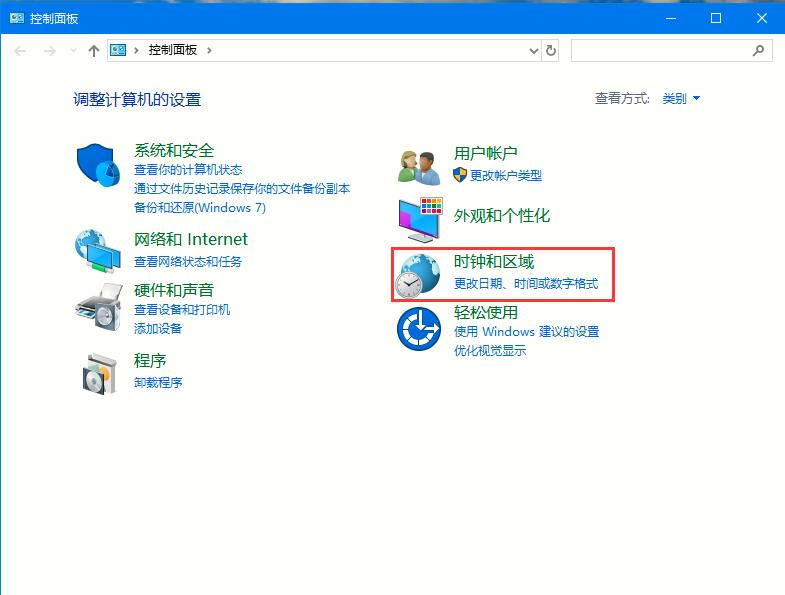
4、进入时钟、语言以及区域管理界面之后,找到区域选项然后单击。
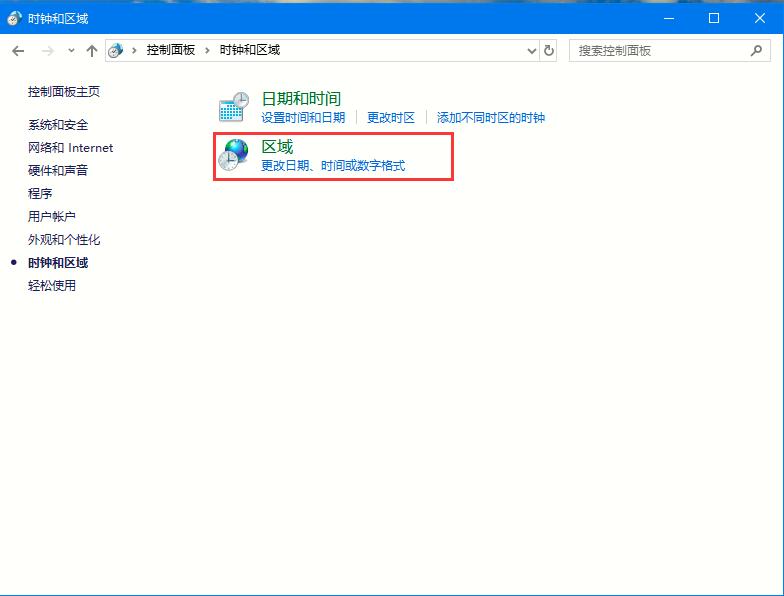
5、进入区域设置界面之后,点击管理选项。这个界面用于设置相关的系统区域相关信息的。
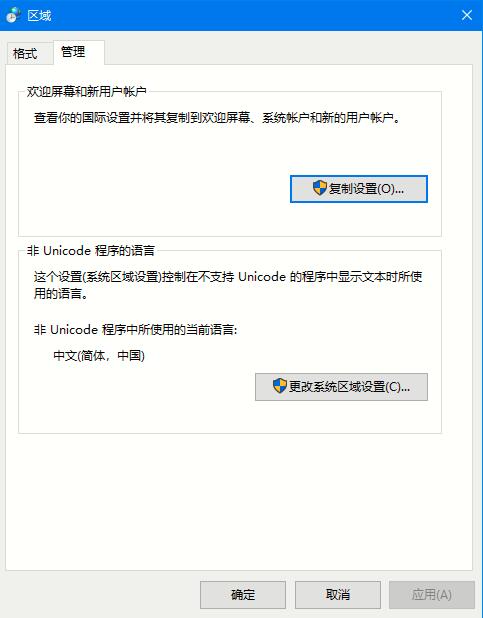
6、点击“更改系统区域设置”。
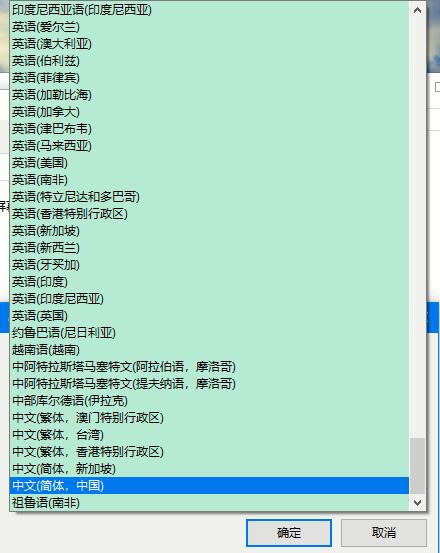
7、进入区域模块设置,点击选择你所想要使用的语言。
以上就是Win10如何更改系统语言的方法步骤,希望可以帮助到你。
编辑推荐
Win10系统强制更改Edge为默认浏览器怎么操作
Win10系统在安装后默认使用其内置的edge浏览器,但是因为使用习惯问题,不少用户会选择安装其他浏览器。但是使用一段时间后会发现默认浏览器被还原成edge,需要重新修改,不然任何网页都是用edge打开的。下面小编就教大家Win10系统默认浏览器被强制更改成edge的解决方法。
详细如下:
1、以QQ浏览器为例,制作一个QQ浏览器.reg的注册表文件,添加到注册表中,把默认Microsoft Edge浏览器更改为QQ浏览器。
2、把下面的内容复制到记事本中:
Windows Registry Editor Version 5.00
[HKEY_CLASSES_ROOT\Local Settings\MrtCache\C:%5CWindows%5CSystemApps%5CMicrosoft.MicrosoftEdge_8wekyb3d8bbwe%5Cresources.pri\1d24d724e8ff506\3ddfdf1]
“@{Microsoft.MicrosoftEdge_39.14986.1000.0_neutral__8wekyb3d8bbwe?ms-resource://Microsoft.MicrosoftEdge/Resources/AppName}”=“百度浏览器”
“@{Microsoft.MicrosoftEdge_39.14986.1000.0_neutral__8wekyb3d8bbwe?ms-resource://Microsoft.MicrosoftEdge/Resources/AppDescription}”=“百度浏览器”
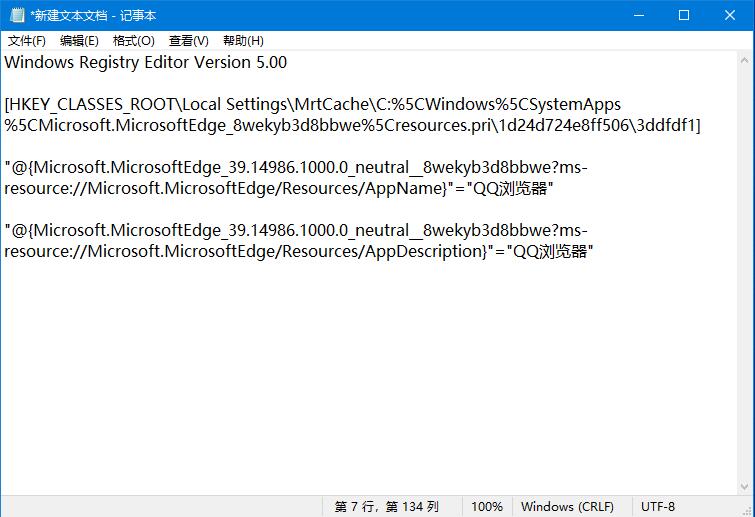
3、点击记事本左上角的【文件】,在下拉菜单中点击【另存为】;
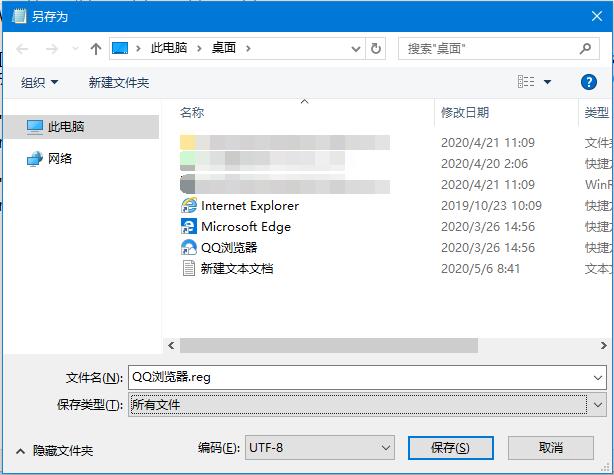
4、在另存为窗口点击【桌面】,在文件名(N)栏中输入:QQ浏览器.reg,再点击:保存;
5、回到系统桌面,我们点击【QQ浏览器.reg】注册表文件图标,弹出一个注册表编辑器对话框;
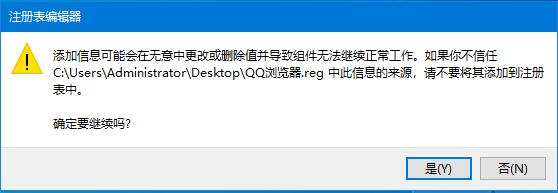
6、点击“是(Y)”即可。
以上就是Win10系统默认浏览器被强制更改成edge的详细方法,请注意的是对于注册表不熟悉的用户请慎用。
win10系统0xc0000098怎么修复
在使用Win10系统的时候遇到错误0xc0000098的问题怎么办呢?遇到这样的问题大家不要着急,大家可以根据下面的解决步骤进行操作,一般来说就可以修复这个启动故障。
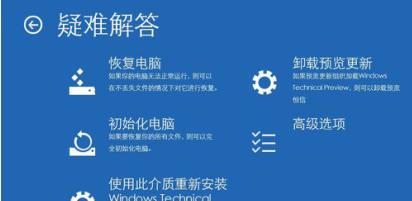
0xc0000098错误修复方法:
1、出现这类问题后会进入开机程序,随后电脑会进入“疑难解答”;
2、进入疑难解答后点击上面的“恢复电脑”功能;
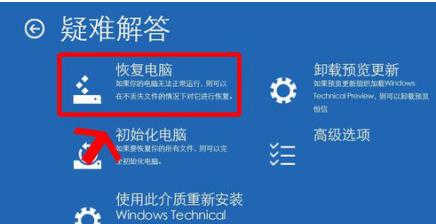
3、进入修复界面后输入Bootrec /RebuildBcd;
4、如果能够运行Bootrec,就会看到安装路径,此时系统选入BCD即可;
5、若Bootrec不能运行,则输入命令:
Bcdedit /export C:\BCD_Backup 回车;
ren c:\boot\bcd bcd.old 回车;
Bootrec /rebuildbcd 回车即可。
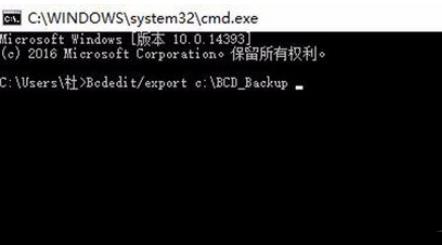
BCD文件是Win10系统的引导文件,如果文件被误删除,或是文件损坏则导致Win10无法启动,然后出现启动错误0xc0000098的问题。
win10系统自启动设置
大家在使用Win10系统的过程当中,可能会遇到一个情况,电脑总是会自动关机重启或者重启关机后又自动重启,这种状况要如何处理呢?其实很简单,只需将系统中的自动重启设置给关闭了就可以解决。下面小编就教大家Win10系统自动重启的两种关闭方法。
方法一
1、右键此电脑(我的电脑),选择“属性”;
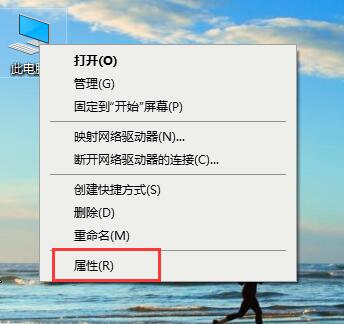
2、此时将打开“控制”窗口,在左侧找到“高级系统设置”按钮点击进入详细设置界面。
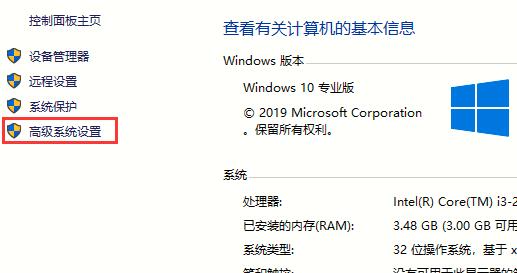
3、待打开“系统属性”窗口后,切换到“高级”选项卡,点击“启用和故障恢复”栏目中的“设置”按钮。
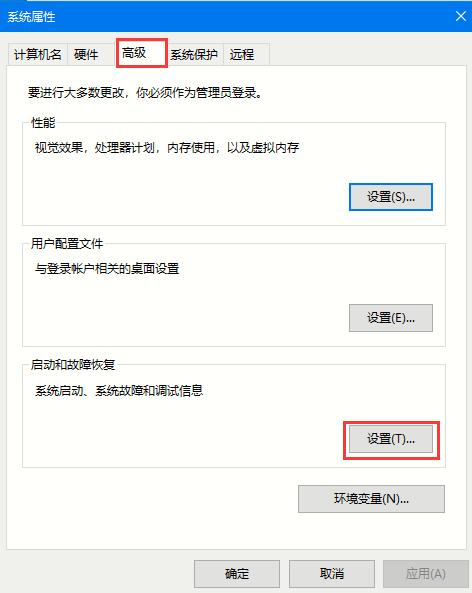
4、从打开的“启动和故障恢复”窗口中,在“系统失败”栏目中清除勾选“自动重新启动”项,点击“确定”完成设置。
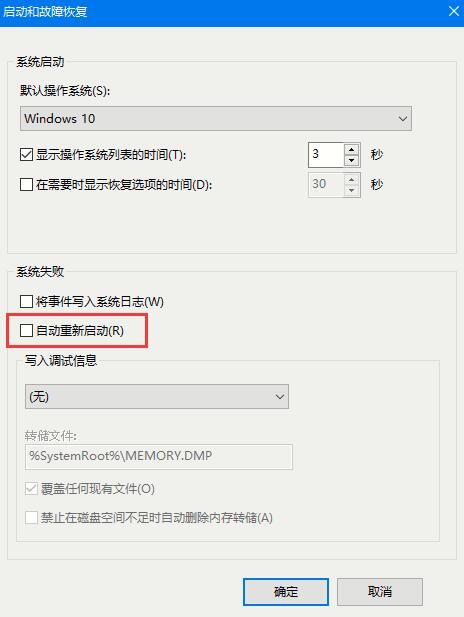
方法二
1、右击“Windows”按钮,从其右键菜单中选择“运行”项;
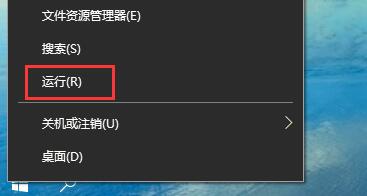
2、从打开的“运行”窗口中,输入“msconfig”并按回车即可进入系统配置实用程序主界面;
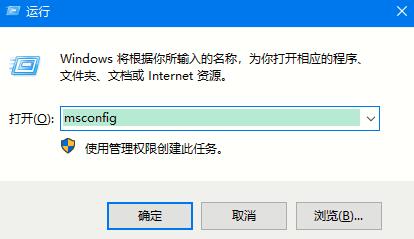
3、在“系统设置”界面中,切换到“常规”选项卡,勾选“诊断启动”项,点击“确定”按钮,重启一下计算机;
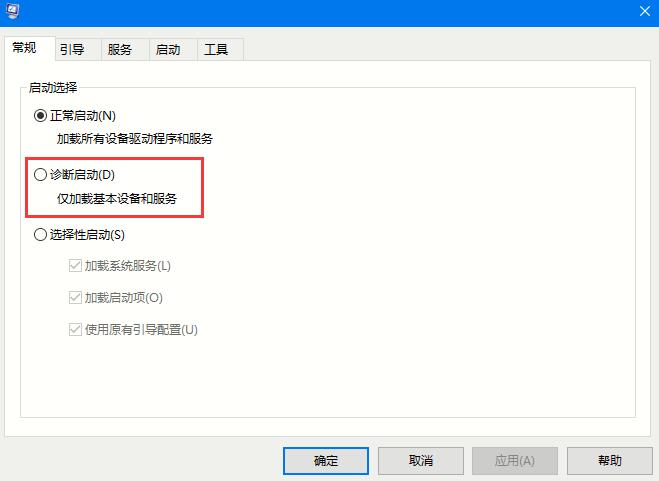
4、当系统重启完成后,再次进入“系统配置”界面。切换到“服务”选项卡,勾选“隐藏Windows服务”项, 同时勾选想要随系统自启动的项,点击“确定”即可完成。
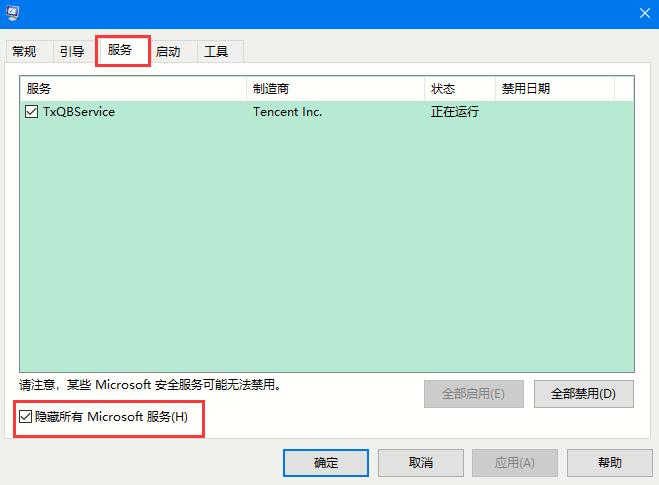
以上就是Win10系统自动重启的两种关闭方法,有需要的可以参照操作。
1569下载为您带来《win10系统语言在哪更改》内容将帮助您解决怎么修改win10系统语言相关的内容!