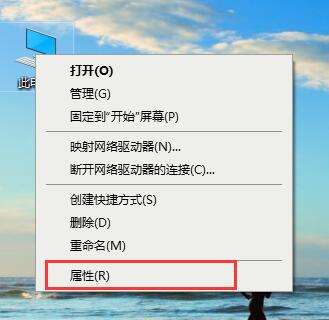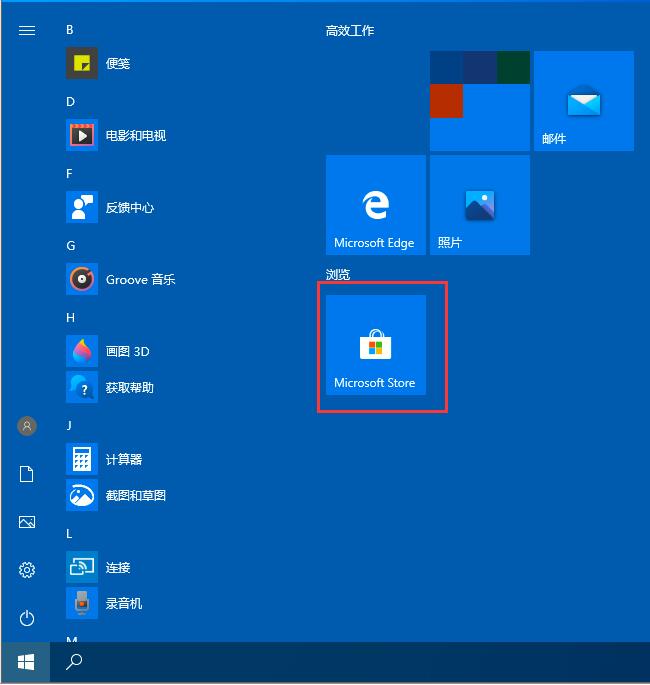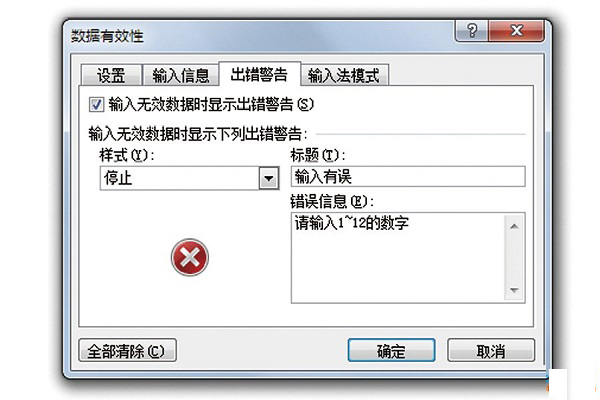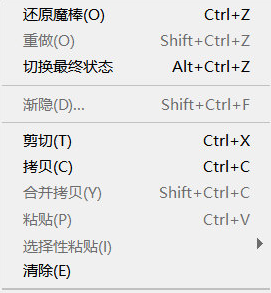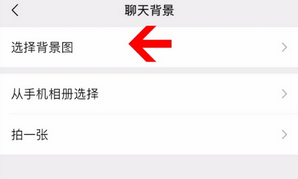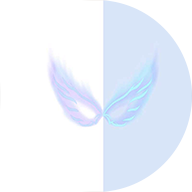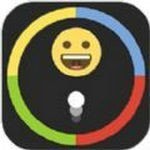win10颜色滤镜怎么设置
2020-12-03 06:24:29 来源:1569下载站 作者:
win10系统中有不少实用的小功能,很多用户都不知道,例如现在要说的颜色滤镜。为了帮助有视觉问题的用户,微软专门开发了颜色滤镜功能,可以用来更改屏幕上的调色板,帮助视觉问题用户能够看清屏幕内容,辨别事物。那么要如何开启这个功能呢?下面小编就跟大家介绍一下Win10颜色滤镜功能的开启方法。
详细如下:
1、首先点击开始菜单—设置选项;
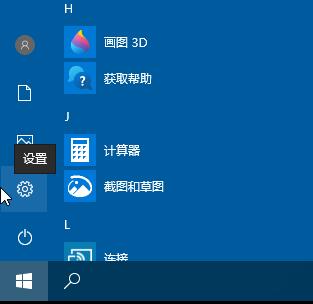
2、打开轻松使用选项卡;
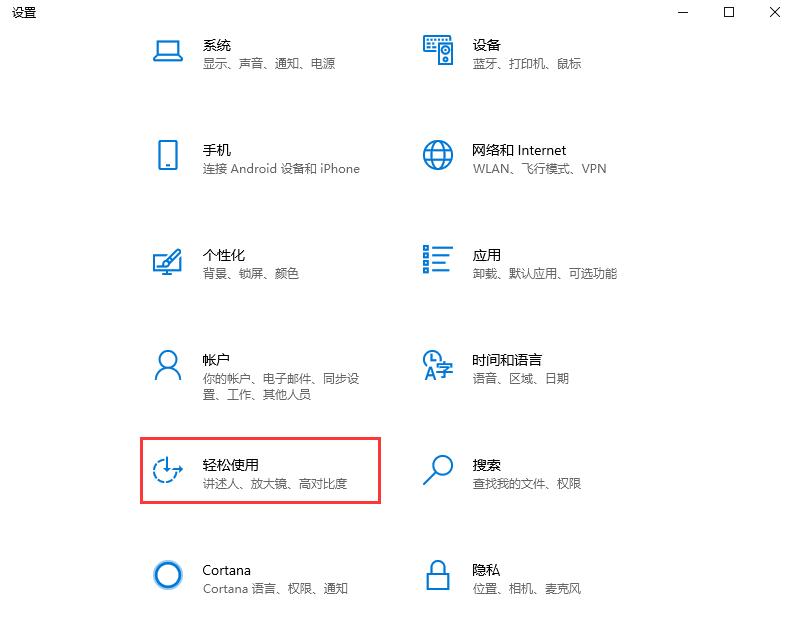
3、这时我们可以看到颜色滤镜选项,点击;
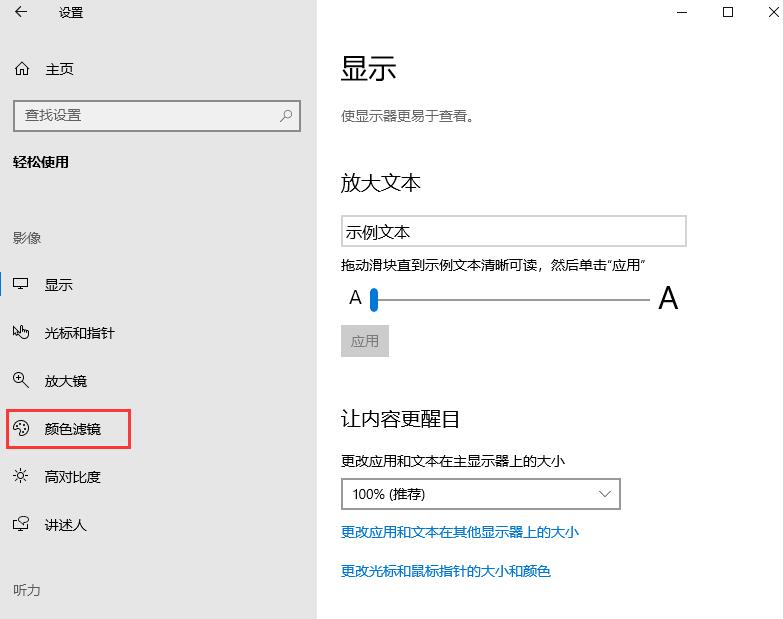
4、我们点击打开颜色滤镜的开关;
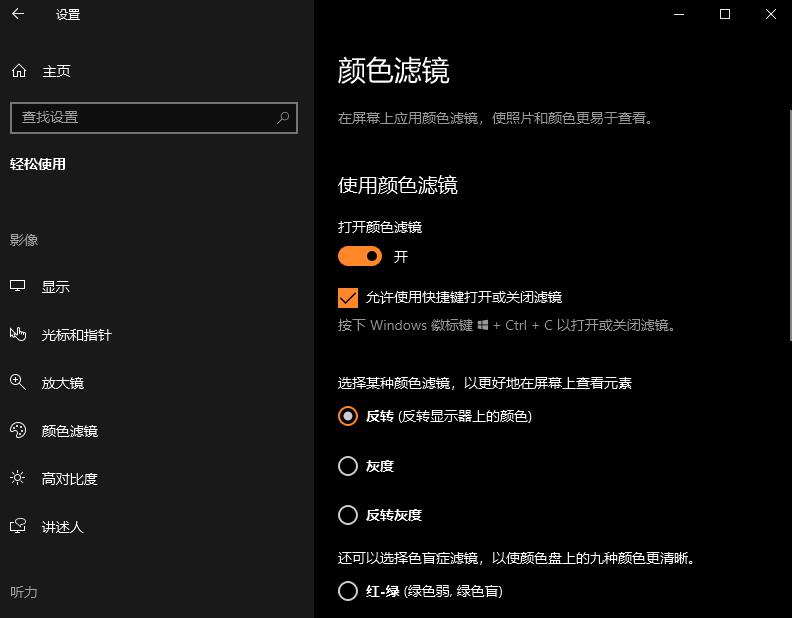
5、开启之后,再到下面 设置使用何种颜色滤镜,反转、灰度、红绿黄蓝设置等等。
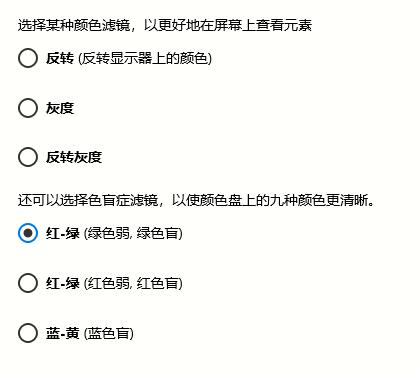
以上就是Win10颜色滤镜功能的开启方法,是不是很简单,如果你发觉看不清屏幕内容的话,不妨照此操作一番。
编辑推荐
win10字体平滑关闭设置方法
有些用户在使用Win10系统的过程当中,觉得字体模糊,会开启字体平滑功能,让字体看上去更加平滑圆润,但是这样的设置有时候会影响使用。例如安装某些软件,无法正常运行,因为其无法识别字体。出现这样的问题就需要将字体平滑关闭。下面小编就跟大家讲解一下Win10专业版如何关闭字体平滑的方法。
详细如下:
1、鼠标右键点击【此电脑】,点击【属性】;
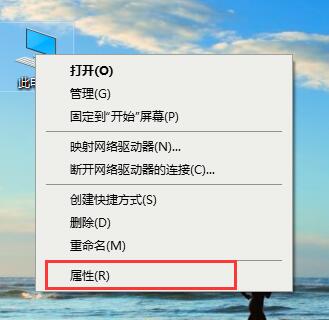
2、点击【高级系统设置】;
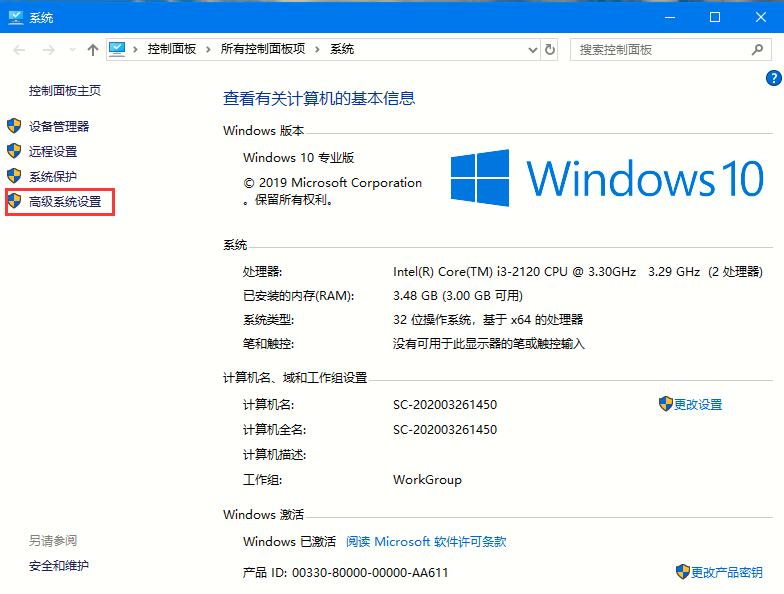
3、选择【高级】选项,点击【设置】按钮;
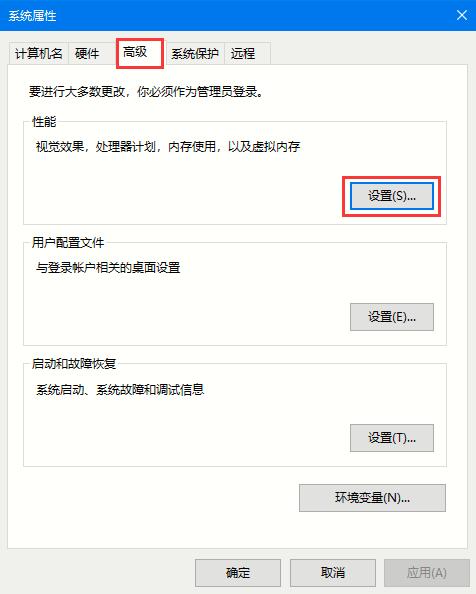
4、把【平滑屏幕字体边缘】前面的 √ 去掉,点击【确定】保存!
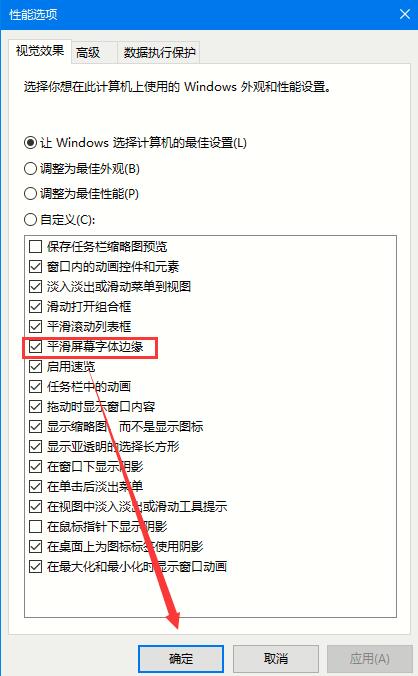
以上就是Win10专业版如何关闭字体平滑的详细方法,希望可以帮助到你。
win10任务栏透明化设置教程
Win10任务栏透明化是一个非常火热的话题,经常有人在咨询如何设置。小编在网上找了一圈,不少都是说使用控制面板,但是小编找了一下一直没有找到相关设置。只好借用第三方软件来协助,这个软件叫做transflucenttb可以在应用商城内搜索到。下面小编就跟大家介绍一下Win10任务栏透明化的具体方法。
详细如下:
1、打开应用商店;
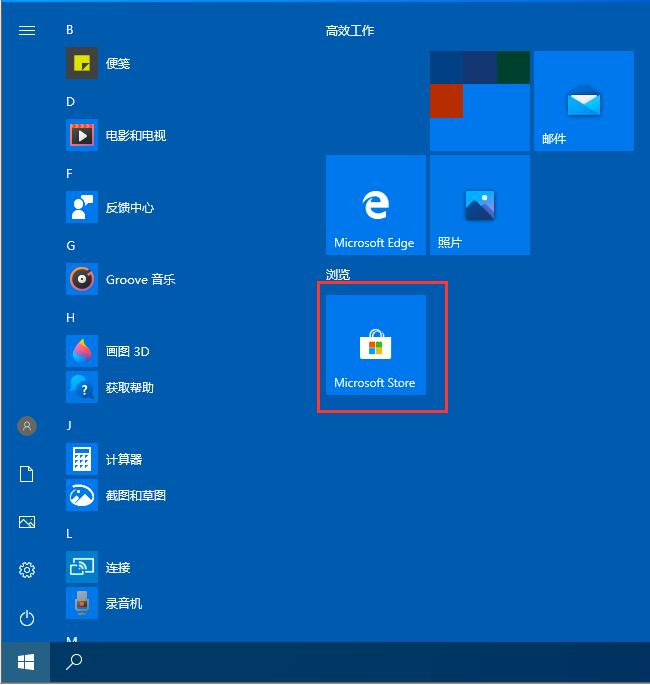
2、搜索并下载transflucenttb(这是一个开源工具,可以帮助我们快速设置任务栏);
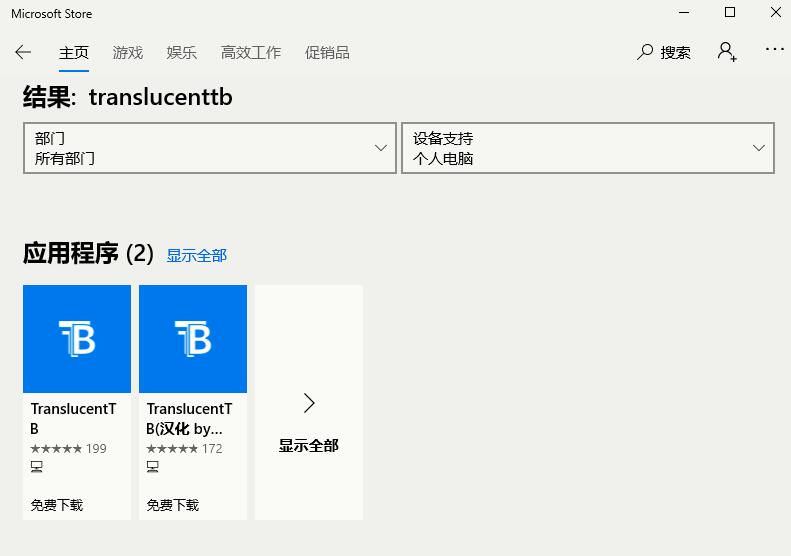
3、安装完成后可以固定到开始窗口;
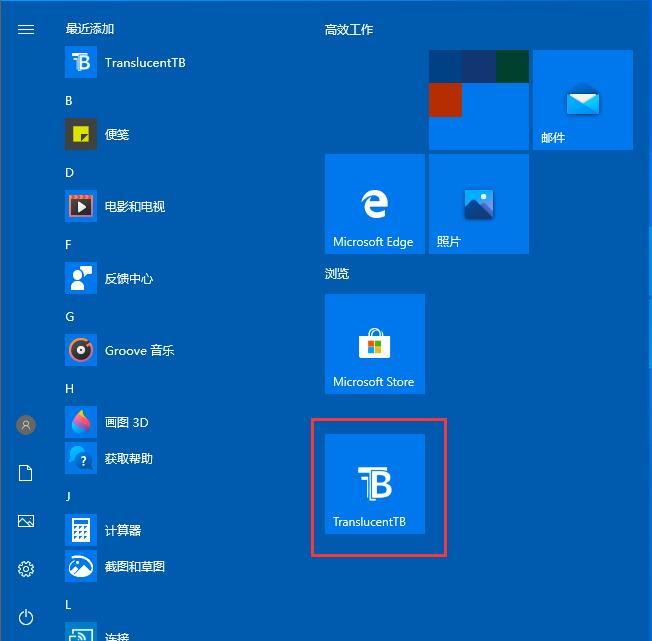
4、运行此小工具。它通常隐藏在任务栏的中小型箭头中。你可以把它拖到任务栏上;
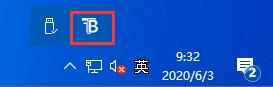
5、打开半透明tb后,可以设置任务栏。如果要设置完全透明,可以设置完全透明。由于小编装的是英文版的,所以设置可以参考以下图片。
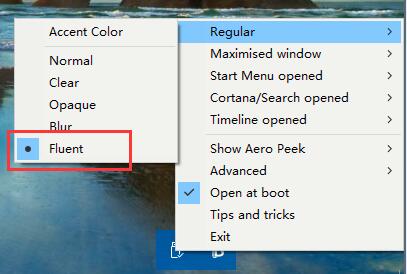

以上就是Win10任务栏透明化的详细步骤,是不是很简单,作为桌面偏执狂的你一定不要错过。
excel错误提示怎么设置
在我们使用Excel的时候,偶尔操作不当的时候可能会弹出警告提示,那么Excel弹出警告提示的内容也是可以修改的,是不是很好奇要如何操作才能修改提示内容。话不多说,接下来我就给大家分享一下如何修改错误提示框。
Excel修改错误提示框图解步骤:
1、选择前文中设置有效性的单元格 A2,【数据】表栏➛点击【数据有效性】;
2、选择【出错警告】;
3、在【标】与【错误信息】中输入出错警告的内容,点击确定;
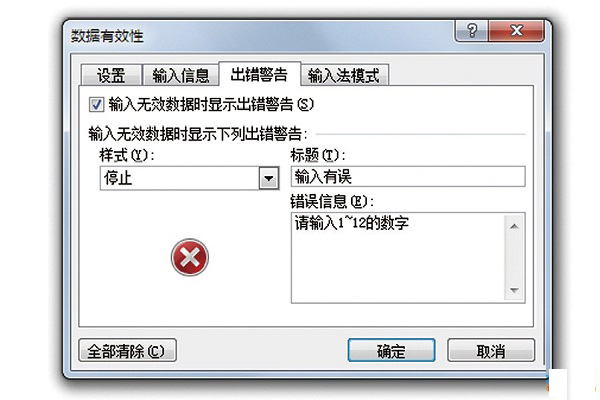
4、设置后,再次输入1~12之外的数值,就会显示这样的提示信息;
5、显示预先设定好的文字信息。
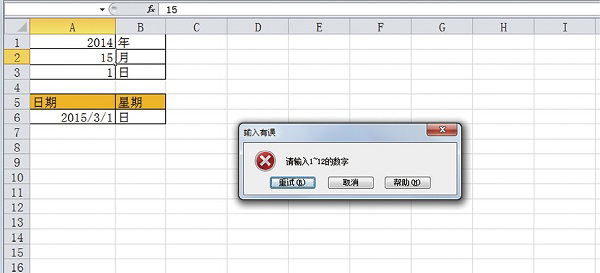
以上就是所有关于Excel修改错误提示框的内容了,希望可以帮助到大家。
1569下载为您带来《win10颜色滤镜怎么设置》内容将帮助您解决win10颜色滤镜怎么设置相关的内容!